Kuvakaappaukset ovat erittäin kätevä tapa säilyttää jokin tärkeä kuva tai jopa tieto. Käytämme eri laitteita ja vempaimia eri puolilla maailmaa, joten on tärkeää pystyä ottamaan kuvakaappauksia millä tahansa laitteella. Yleisesti ottaen iPhone, Android-puhelin, Windows-kannettava tietokone ja Macbook ovat yleisimmin käytettyjä laitteita. Seuraavissa osioissa kerrotaan, miten otat kuvakaappauksia kaikilla näillä laitteilla.
- Kuvakaappauksen ottaminen iPhonella.
- Näyttökuvan ottaminen iPhone X:llä ja uudemmilla laitteilla (iPhone 11, iPhone 12, iPhone 13, iPhone 14 ja iPhone 15 sekä niiden pro- ja pro max -versiot).
- Näyttökuvan ottaminen iPhone 6, 7 tai 8 -puhelimella.
- Android tarjoaa enemmän vaihtoehtoja kuvakaappausten ottamiseen.
- 1. Äänenvoimakkuus + Äänenvoimakkuuspainike alas.
- 2. Käden liu’uttaminen näytön yli
- 3. Käytä “Pika-asetuksia” liu’uttamalla näytön yläreunaa alaspäin.
- 4. Pyydä Google Assistantia ottamaan kuvakaappaus
- Kuinka ottaa kuvakaappaus kannettavassa tietokoneessa.
- Tulosta näyttö Windowsissa tällä näppäimellä.
- kuinka ottaa kuvakaappaus kannettavassa tietokoneessa.
- Macin kuvakaappauksen pikakuvakkeet.
Kuvakaappauksen ottaminen iPhonella
Haluatko ottaa kuvan tekstiviestistäsi, sosiaalisen median viestistäsi tai netistä löytämästäsi kuvasta? Apple on tehnyt helpoksi ottaa iPhonella kuvakaappauksen, jota voit muokata ja jakaa ystävien kanssa tai pitää sen jälkipolville. Näin otat kuvakaappauksen iPhone X:llä ja kaikilla muilla malleilla.
Kuvakaappauksen ottaminen iPhonella
Kuvan ottaminen iPhonen näytöstä on yhtä helppoa kuin kahden painikkeen yhdistelmän painaminen. Nämä kaksi painiketta voivat kuitenkin vaihdella sen mukaan, mitä mallia käytät.
Jos haluat ottaa kuvakaappauksen iPhone X:llä ja uudemmilla malleilla, paina samanaikaisesti virtapainiketta ja äänenvoimakkuuden lisäyspainiketta. Jos haluat ottaa kuvakaappauksen iPhone 8:lla ja sitä vanhemmilla malleilla, paina virta- ja Home-painikkeita samanaikaisesti.
Näyttökuvan ottaminen iPhone X:llä ja uudemmilla laitteilla (iPhone 11, iPhone 12, iPhone 13, iPhone 14 ja iPhone 15 sekä niiden pro- ja pro max -versiot).
1. Valmistele iPhonessa näyttö, jonka haluat ottaa kuvan. Avaa kyseinen sovellus tai siirry verkkosivuston tiettyyn osioon, josta haluat ottaa kuvakaappauksen.
2. Paina sitten virtapainiketta ja äänenvoimakkuuden lisäyspainiketta samanaikaisesti ottaaksesi kuvakaappauksen. Virtapainike on puhelimen oikealla puolella, kun katsot näyttöä. Äänenvoimakkuuspainike on puhelimen vastakkaisella puolella oleva ylin painike.

3. Vapauta molemmat painikkeet. Näet näytölläsi valkoisen välähdyksen, jota seuraa kameran laukaisuääni (jos iPhonen ääni on käytössä). Sitten voit vapauttaa molemmat painikkeet nopeasti. Kuvakaappaus tallennetaan automaattisesti Valokuvat-sovellukseen. Löydät sen Kaikki kuvat -kansiosta tai Näyttökuvat-kansiosta.
4. Napauta pikkukuvaa nähdäksesi tai muokataksesi kuvakaappausta. Heti kuvakaappauksen ottamisen jälkeen puhelimen näytön vasemmassa alakulmassa näkyy väliaikainen pikkukuva. Voit napauttaa tätä pikkukuvaa, jos haluat avata kuvakaappauksen muokataksesi sitä, tai pyyhkäistä sitä vasemmalle, jos haluat tallentaa sen myöhempää käyttöä varten.
Näyttökuvan ottaminen iPhone 6, 7 tai 8 -puhelimella
1. Valmistele iPhonen näyttö, jonka haluat kuvata.
2. Ota kuvakaappaus painamalla virtapainiketta ja kotipainiketta samanaikaisesti. Virtapainike on puhelimen oikealla puolella, kun katsot näyttöä. Koti-painike on pyöreä painike aivan näytön alapuolella.
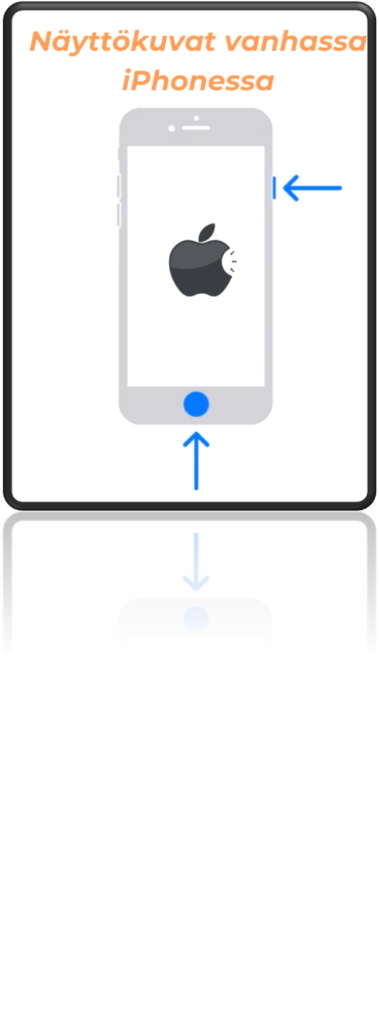
Android tarjoaa enemmän vaihtoehtoja kuvakaappausten ottamiseen.
1. Äänenvoimakkuus + Äänenvoimakkuuspainike alas
Ensiksi, useimmissa Android-puhelimissa on erittäin nopea ja yksinkertainen tapa ottaa kuvakaappauksia. Pidä Power- ja äänenvoimakkuuden vähennysnäppäimiä painettuna samanaikaisesti, jolloin näytöllä näkyy lyhyt animaatio ja sen jälkeen ilmoituspalkissa vahvistus siitä, että toiminto onnistui.

2. Käden liu’uttaminen näytön yli
Samsungin ja muiden kilpailijoiden kaltaiset tuotemerkit tarjoavat mahdollisuuden ottaa kuvakaappaus pyyhkäisemällä kämmenellä näytön poikki.

3. Käytä “Pika-asetuksia” liu’uttamalla näytön yläreunaa alaspäin.
Jotkin valmistajat ovat lisänneet kuvakaappauspainikkeen Androidin pika-asetukset-valikkoon. Pääset valikkoon pyyhkäisemällä näytön yläreunasta alaspäin. Saatat nähdä vaihtoehdon, jossa lukee Screen Capture, Screenshot tai jotain vastaavaa.

4. Pyydä Google Assistantia ottamaan kuvakaappaus
Voit ottaa kuvakaappauksen Android-laitteellasi handsfree pyytämällä Google Assistantia ottamaan kuvakaappauksen puolestasi. Sano vain “Hei Google” herättääksesi avustajan ja sano sitten “Ota kuvakaappaus” napsauttaaksesi. Tämä on todella hyödyllistä esimerkiksi silloin, kun laitat ruokaa tai syöt samalla kun katsot YouTubea.
Jos yrität ottaa kuvakaappauksen Samsung-puhelimella, saatat käyttää mieluummin Bixbyä kuin Google Assistantia. Jotkut käyttäjät valittavat, että Google Assistant ei tallenna kuvakaappausta galleriaan Samsung-puhelimissa, vaan sallii sen sijaan vain sen jakamisen välittömästi; Bixbyn kanssa tällainen ei ole ongelma.
Kuinka ottaa kuvakaappaus kannettavassa tietokoneessa
Tulosta näyttö Windowsissa tällä näppäimellä
Sovelluksen lisäksi Windows-kannettavan tietokoneen käyttäjät voivat myös napata stillkuvan näytöllä olevasta kuvasta käyttämällä PrtScn-näppäintä. Voit tulostaa näytön sekä Windows 11/10/ 7-käyttöjärjestelmällä varustetuissa kannettavissa tietokoneissa käyttämällä tätä vaihtoehtoa.
kuinka ottaa kuvakaappaus kannettavassa tietokoneessa
PrtScn-näppäin on useimmiten näppäimistön oikeassa yläkulmassa.
Painamalla näppäintä voit ottaa koko kannettavan tietokoneen näytöstä kuvakaappauksen leikepöydälle, jonka voit sitten liittää Paintiin, Microsoft Wordiin tai mihin tahansa muuhun kuvaa näyttävään ohjelmaan.
Joissakin kannettavissa tietokoneissa näppäin saattaa tarvita apua toimintonäppäimestä, joka on merkitty nimellä “Fn”. Paina Fn+PrtScn ottaaksesi kuvakaappauksen tällaisissa tietokoneissa.
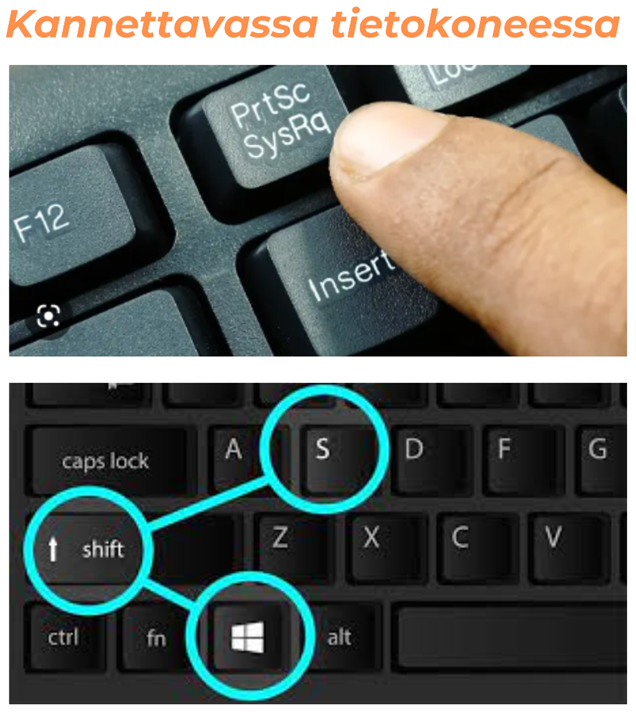
Macin kuvakaappauksen pikakuvakkeet
Jokaisella Mac-tietokoneella voit ottaa laadukkaita kuvakaappauksia ja muokata tai jakaa niitä haluamallasi tavalla. Voit kuvata koko näytön, ikkunan tai vain osan siitä. Vaihto-, Komento- ja numeronäppäimiä käytetään jokaisessa Macin kuvakaappaustekniikassa.
Paina ja pidä painettuna Shift + Command + 3 ottaaksesi kuvakaappauksen koko Mac-näytöstä.
Jos haluat kuvata vain osan näytöstä, käytä Shift + Command + 4. Se muuttaa kursorin ristikkoon. Jos haluat ottaa kuvakaappauksen alueesta, napsauta ja vedä sitä ja vapauta hiiri ottaaksesi kuvakaappauksen.
Jos haluat napsauttaa kuvakaappauksen tietyistä Mac-ikkunoista, paina pitkään Shift + Command + 4 ja paina sitten välilyöntiä. Kursorin ristikko muuttuu kamerakuvakkeeksi. Voit ottaa kuvakaappauksen napsauttamalla sen jälkeen, kun olet korostanut eri ikkunoita kursorilla.




